Kopano Meet Bedienung
Du möchtest dich gerne für unsere Hilfe erkenntlich zeigen 

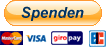
Hauseigenes Apt-Repo: https://apt.iteas.at
GITLAB Enterprise: 
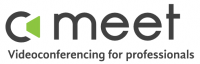
Kommunikation ist das Herzstück eines jeden Unternehmens. Ein Mangel daran kann zu Missverständnissen und Reibungen führen. Die Tatsache, dass der heutige moderne Arbeitsplatz nicht mehr an einen einzigen physischen Ort gebunden ist, macht die Kommunikation zwischen den Kollegen jedoch nicht einfacher. Glücklicherweise gibt es Technologien wie E-Mail, Chat und Online-Videokonferenzen um uns dabei zu helfen.
Kopano Meet ist eine sichere, quelloffene und einfach zu bedienende Lösung für Videokonferenzen. Es ist Peer-to-Peer und End-to-End verschlüsselt, was bedeutet, dass ein Gespräch immer direkt zwischen den Teilnehmern im Gespräch stattfindet, ohne dass andere Parteien dazwischen sind. Kopano Meet wurde als progressive Web-App entwickelt, so dass sich die Interaktion mit Meet immer genau gleich anfühlt, unabhängig vom verwendeten Gerät.
Wichtigste Funktionen
- Eins zu eins und Gruppenmeetings
- Gäste/Kunden können mit nur einem Klick auf einen Link an Gruppenmetings teilnehmen.
- Sichere und einfache Anmeldung mit Kopano Konnect/UCS Domain
- Screensharing direkt aus Ihrem Browser heraus
- Wenn die Videolinks teilen möchtest benutze den Button „Link teilen“.
- Je nach Gerät ist es besser die Einstellung „Anpassen“ rechts oben im Webfenster (Zahnradicon Menü) zu deaktivieren, um ein optimiertes Bild zu erhalten.
- Keine App erforderlich, läuft direkt im Browser
Ein paar Dinge die du vor deinem ersten Meeting noch wissen solltest:
- Verwende wenn möglich Chrome, da Google an der Entwicklung der Engine maßgeblich beteiligt war dein Meeting damit bestens funktioniert.
- Kopano Meet ist kein Telefon und auch kein Messenger wie z.B. WhatsApp, sonder ein Werkzeug mit dem man seine Meetings gezielt vereinbart und abhält.
- Kamera und Micro müssen für den Browser freigeben sein. Kopano Meet fragt danach sofern es dem Webbrowser erlaubt ist zu fragen.
- Generelle Bedienung mit Screenshots einfach gehalten…
- Dokumentation für Advanced User.

Videoqualität
Default wird die Qualität des Videos sehr gering gehalten um Bandbreite zu sparen. Dies lässt sich ändern in dem man der Videourl direkt ein Flagverpasst.
hd= : Selects the maximum camera resolution based on the value of the hd parameter. 0, 1, 2, 3 or repectively 360p, 720p, 1080p, 4k can be selected.
Beispiel:
https://deinMeetserver.bla/meet/r/call#hd=1 um die eigene Videovorschau zu prüfen
https://deinMeetserver.bla/meet/r/group/public/Besprechung#hd=1 Public Meeting mit einem Kunden
Setzt man das Flag beim Videotest, oder baut man das Flag in die Standardurl ein, wird es auch bei jedem Vidoemeeting automatisch mitgenommen.
Quelle: Klick mich
Meeting mit dem Kunden/Kollegen in 60 Sekunden erstellt
Um mit dem Kunden ein Meeting zu erstellen z.B. 5 Teilnehmer, erstellst du dir einen Public Meetingroom. Wie das geht erfahrst du in den kurzen Steps.
Als erstes klickst du auf „Neuer Anruf“.
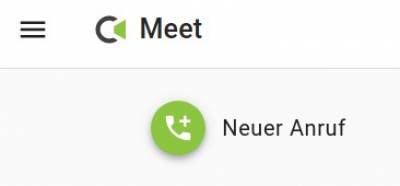
Danach auf „Gruppe beitreten oder erstellen“.
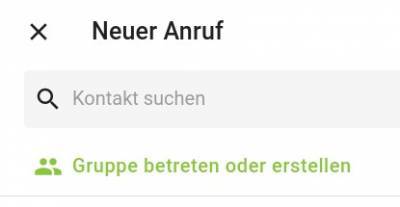
Nun vergib einen Namen für das Meeting, keine Leer oder Sonderzeichen verwenden. „Öffentlichen Zugriff für Gäste gestatten“ aktivieren. Bedeutet dass sich jeder der den Link zum Meeting hat, einwählen kann. So wie bei Zoom.
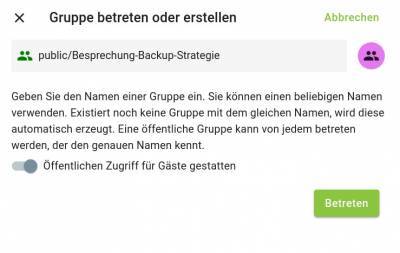
Nun noch den „Link Teilen“ mit allen Teilnehmern.
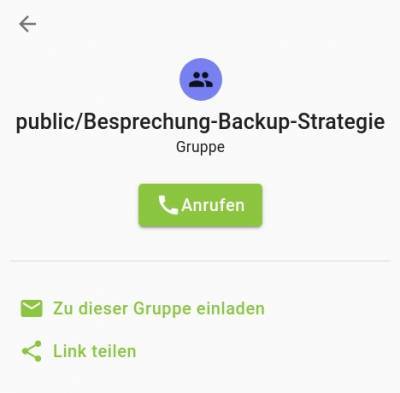
Mit dem Klick auf „Anrufen“ befindet man sich im Meetingraum. Und alles was man benötigt ist ein Webbrowser. (Google Chrome empfohlen) Einfacher gehts ja wohl kaum ;)