ACHTUNG: Ist nun alles auf GIT: https://github.com/boospy/KDE-Neon-Installer
KDE-Neon Installation inkl. Benutzerprofil Bionic Neon ISO
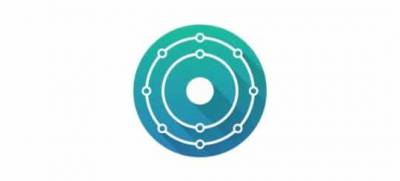
Die Installation wird mit einer aktuellen BIONIC Neon ISO durchgeführt. Zuerst aktiviere in deinem BIOS UEFI und schalte die Legacyunterstützung komplett ab. Danach installiert man KDE-Neon normal mit einem USBstick.
- Defaultinstallation ohne viel zusätzlichen Paketen
- Installation mit empfohlenen Paketen
- Pakete für IT Interessenten
Neues Installationsscript: https://git.styrion.net/iteas/iteas-tools/-/blob/master/KDE%20NEON%20ITEAS-Installer/ITEAS-NEON-installer-UCS.sh
Bitte dieses benutzen, da hier alles enthalten ist was hier auf der Website steht. Vor Benutzung Funktionen einfach anpassen.
Defaultinstallation mit wenig Paketen
Einrichtung der Paketquellen:
# Optional: apt-add-repository ppa:webupd8team/java apt-add-repository ppa:heyarje/makemkv-beta apt-add-repository ppa:qreator-hackers/qreator-stable apt-add-repository ppa:rebuntu16/avidemux+unofficial apt-add-repository ppa:nextcloud-devs/client apt-add-repository ppa:papirus/papirus apt-add-repository ppa:psi-plus/ppa
apt-key adv --recv-keys --keyserver keyserver.ubuntu.com 2FAB19E7CCB7F415 echo "deb http://apt.iteas.at/iteas bionic main" > /etc/apt/sources.list.d/iteas.list echo "deb http://liveusb.info/multisystem/depot all main" > /etc/apt/sources.list.d/multisystem.list wget -q http://liveusb.info/multisystem/depot/multisystem.asc -O- | sudo apt-key add -
apt update apt install zsh ssh htop qapt-deb-installer tree git chromium-browser kate khelpcenter k3b kdf kpat text2speech-sound-thema nextcloud-client-dolphin kde-l10n-de k3b-i18n language-pack-kde-de mbrola mbrola-de4 mbrola-de5 mbrola-de6 mbrola-de7 espeak zsh nfs-common software-properties-kde muon aspell-de hunspell-de-at mpv mint-backgrounds-serena mint-backgrounds-tara libnss3-tools -y apt remove vim kwrite krdc krfb --purge -y ubuntu-drivers autoinstall
Nvidia Screentearing deaktivieren
Defaultprofil in SKEL anlegen
Das kommt nocht.

SDDM FIX
Der Fix ist nur notwendig falls man ein anderes SDDMthema verwendet alls Default Breeze.
echo "setxkbmap de" | tee -a /usr/share/sddm/scripts/Xsetup
cat /etc/sddm.conf ... [General] HaltCommand= RebootCommand= + InputMethod= ...
Installation mit empfohlenen Paketen
Google Chrome muss manuel installiert werden.
apt install materia-kde libreoffice-style-papirus yakuake papirus-folders kdepim digikam showfoto kipi-plugins cifs-utils kde-config-cron dolphin-plugins cowsay fortunes-de qreator qshutdown filelight kcolorchooser soundkonverter kcalc nomachine libreoffice-calc libreoffice-impress libreoffice-kde libreoffice-l10n-de libreoffice-help-de partitionmanager gpgsm kronometer kfind clementine ksystemlog avidemux2.7-qt5 audacity unp plasma-theme-oxygen breeze-gtk-theme plasma-workspace-wallpapers kubuntu-restricted-extras ubuntu-restricted-extras katomic avahi-discover simplescreenrecorder rambox zoom kio-gdrive keepassxc ktimer avahi-utils libreoffice-kde libreoffice-help-de tellico psi-plus psi-plus-skins psi-plus-icons-nonfree -y apt remove minidlna -y apt autoremove --purge
mkdir /usr/local/share/applications cp /usr/share/applications/mpv.desktop /usr/local/share/applications/. nano /usr/local/share/applications/mpv.desktop - Exec=mpv --player-operation-mode=pseudo-gui -- %U + Exec=mpv --x11-bypass-compositor=no --player-operation-mode=pseudo-gui -- %U
Die Farbe der Ordner Papirus Iconthema kann wie folgt geändert werden, Beispiel.
Mögliche Farben:
papirus-folders -l
papirus-folders -C grey
Verwendung von .local Domänen und deren Namensauflösung
Die .local Domänen sind bereits für Multikast und andere Dienste reserviert. Hat man einen internen DNS mit einer Localdomäne muss man den Mode des DNSresolvers in Systemd ändern, da sonst keine interne Namensauflösung passiert. Der Mode ist unabhängig davon ob man nun Networkmanager oder Systemd-Resolved verwendet. Um das ganze nun mit den Localdomänen funktionell zu schalten, ändert man einfach den Symlink für die /etc/resolv.conf.
rm /etc/resolv.conf ln -s /run/systemd/resolve/resolv.conf /etc/.
Weiters muss man die Suchdomäne (z.B. tux.local) dem System mit übergeben. Hierfür hat man 3 Möglichkeiten:
- Über DHCP
- Im Networkmanager
- In dem Konfigfile von Systemd-Resolved
/etc/systemd/resolved.conf
Multicast Domänenauflösung auch für andere als .local Domänen ermöglichen
Default kann man per Multicast, sprich Avahi nur „*.local“ Domänen auflösen. Möchte man auch andere verwenden, z.B. wenn an öffentliche Domänen im LAN verwendet was ja in Zeiten von IPV6 auch nicht mehr anders möglich ist, kann man diese in die /etc/mdns.allow eintragen. Hier kann man für alle einen * eintragen, oder die möglichen Domänen. Z.B.
*.local .local .local tux.at iteas.at osit.cc
Avahi konfigurieren
nano /etc/avahi/avahi-daemon.conf
.. use-ipv6=no publish-hinfo=yes publish-workstation=yes ..
cp /usr/share/doc/avahi-daemon/examples/s* /etc/avahi/services/. systemctl restart avahi-daemon.service
Beachte auch diesen Beitrag um weitere Services im Netzwerk frei zu geben, wie z.B. Libvirt, HTTP, oder LDPA…
UEFI Installation - Programmstarter boot to Setup
- boottoefi.desktop
[Desktop Entry] Categories=System;Settings; Comment[de_AT]=Access the motherboard configuration utility Comment=Access the motherboard configuration utility Exec=systemctl reboot --firmware-setup GenericName[de_AT]= GenericName= # Für KDE/Breeze Icon=system-reboot # Für Ubuntu und Papirusiconsset #Icon=system-restart MimeType= Name[de_AT]=UEFI Firmware Setup (Reboot) Name=UEFI Firmware Setup (Reboot) Path= StartupNotify=true Terminal=false TerminalOptions= Type=Application X-DBUS-ServiceName= X-DBUS-StartupType= X-KDE-SubstituteUID=false X-KDE-Username=
Pakete für IT Interessenten
Möchte man Oracle Java statt OpenJDK verwenden muss man es vor LibreOffice Meta installieren. Bleibt man bei OpenJDK kann man die Codezeile ignorieren und springt gleich zur nächsten. Zu beachten ist das Libreoffice mit Oraclejava absolut unstabil läuft und deshalb nicht zu empfehlen ist. Nutzt man stattdessen CalligraOffice von KDE/Plasma, hat dies keine Auswirkungen.
apt install oracle-java8-unlimited-jce-policy oracle-java8-set-default -y
Nutzt man Openjdk, was dem Standard entspricht, möchte man Webstart auch mit installieren:
apt install icedtea-8-plugin
Nach der Installation der obigen Pakete muss die Openforigui einmalig aufgerufen werden, da sonst krunner nicht startet (Plugin).
apt install acl ethtool nload openfortigui openfortigui-runner virt-viewer freerdp nfs-kernel-server pwgen libemail-outlook-message-perl kde-config-systemd namebench konversation ldap-utils speedtest-cli linphone4 kompare wireshark x2goclient filezilla filezilla-theme-papirus nmapsi4 facl-observer master-pdf-editor proxmox-spice-remoteviewer pycharm-community tigervnc-viewer gnome-nettool kdenetwork-filesharing smb4k kfilereplace gtkterm mysql-workbench samba okteta mactelnet-client multisystem kget libreoffice usb-creator-kde manpages-de manpages-de-dev openxenmanager qfinderpro preload composer php-mbstring krename -y apt remove minidlna -y && apt autoremove --purge -y
Der DNSMasq Server ist wie folgt zu konfigurieren.
In die /etc/pam.d/common-session egal welches Linux immer die Skelzeile zwecks Security abändern.
session required pam_mkhomedir.so skel=/etc/skel umask=0007
Bespieleinträge
Mountbeispiele für FSTAB und Manuel:
- mountbeispiele.txt
Mountoptionen wie "noauto" und "user" sind bei bedarf natürlich anzupassen. #NFS-Freigabe 192.168.1.100/:/rpool/iso-images /mnt/username/iso-images nfs rw,_netdev,user,noauto,intr,soft,bg 0 0 # Webdav: Siehe Doku https://wiki.ubuntuusers.de/WebDAV/ http://<webdavurl> <mountpunkt> davfs user,noauto 0 0 # Allgemein mit verschlüsselter Übertragung https://<webdavurl> <mountpunkt> davfs user,noauto 0 0 # Beispiel gmx.mediacenter https://mediacenter.gmx.net /home/otto/mnt/gmx davfs noauto,user,rw 0 0 # Samba Freigabe //192.168.1.100/Tausch /media/austausch cifs username=otto,passwd=geheim,domain=Gruppe1 0 0 //192.168.1.100/Tausch /media/austausch cifs credentials=/home/otto/.smbcredentials 0 0 # Für neuere Sambaserver, die Protokollversion kann je nach Server anpassen. 3.0 wäre eben die höchste was bei einem SBS Server 2011 natürlich nicht funktioniert //192.168.1.100/meinefreigabe /mnt/test/meinefreigabe cifs credentials=/root/.smbcredentials,auto,vers=3.0 0 0 # Inhalt credentials: wichtig, hier auf die Berechtigungen achten username=<benutzer> password=<passwort> domain=<domain> # Manuelles mounten zum Test mount -t cifs -o credentials=~/.smbcredentials //192.168.1.100/Tausch /media/austausch #SSHFS-Beispiel sshfs#Benutzername@irgendEinRechner:/pfad_auf_dem_server/ ~/fusessh fuse uid=1003,gid=100,umask=0,allow_other,_netdev 0 0
Beispiele für die Datei sudoers
- suduers.txt
backuppc ALL= NOPASSWD: /usr/bin/rsync testuser ALL= NOPASSWD: /usr/bin/unetbootin testuser ALL= NOPASSWD: /usr/bin/gtkterm testuser ALL= NOPASSWD: /usr/bin/nmap testuser ALL= NOPASSWD: /sbin/reboot testuser ALL=(ALL) NOPASSWD: /usr/sbin/synaptic testuser ALL=(ALL) NOPASSWD: /usr/bin/apt testuser ALL=(ALL) NOPASSWD: /usr/bin/synaptic-pkexec
Xfreerdp Bespiel:
- xfreerdp.sh
#!/bin/bash xfreerdp /t:"Domaincontroller Kundenname" /u:$USER /d:domain.local /p:'geheim' +fonts -sec-nla -sec-tls /cert-ignore /clipboard /workarea +smart-sizing /printer /drive:HOME,/home/$USER/Downloads /sound /v:IP_or_Hostname
Xfreerdp → eine einzelne App aufrufen. Dies funktioniert nur wenn der Windowsserver als Applicationserver richtig konfiguriert wurde. Hier als Bespiel „Irfanview“.
- xfreerdp-app.sh
#!/bin/bash xfreerdp /d:domain.local /u:$USER /p:'geheim' +fonts +clipboard /cert-ignore /v:serverhostname /app:"||i_view32" /jpeg /jpeg-quality:100 /gdi:hw +window-drag /disp /drive:HOME,/home/$USER/Downloads /printer
Zusätzliche Programme nach belieben
apt install choqok kdenlive steam easystream openshot skrooge apache-directory-studio lm-sensors mkvtoolnix-gui makemkv-bin
Spiele:
apt install supertux supertuxkart sauerbraten kmahjongg kblocks kfourinline katomic frozen-bubble pingus neverball gbrainy tsc
Backends für Discover Paketmanagement
apt install plasma-discover-snap-backend plasma-discover-flatpak-backend
EXTRAS
wget https://download.teamviewer.com/download/linux/teamviewer_amd64.deb dpkg -i teamviewer_amd64.deb apt install -f
Google Chrome statt Chromium wer möchte von der Webseite herunterladen und installieren.
Crossoveroffice: https://www.codeweavers.com/products/crossover-linux
Virtualisierung Virtualbox:
apt install virtualbox virtualbox-ext-pack virtualbox-guest-additions-iso adduser deinUSER vboxusers
Virtualisierung KVM (Proxmox):
apt install virt-manager qemu-kvm adduser deinUSER kvm libvirt
Zram:
Gerade auf Systemen mit wenig Arbeitsspeicher kommt es hin und wieder vor, dass dieser knapp wird und das System beginnt, den Swap-Speicher zu nutzen. Da sich dieser auf der Festplatte befindet, ist er im Vergleich zum RAM relativ langsam. Der Nutzer merkt das in Form von langsamen Programmen, springenden Mauszeigern oder einem ausgelasteten System.
Abhilfe schafft eine im Linux-Kernel integrierte Technik: zRam (Virtual Swap Compressed in RAM, auch zSwap; früher als „compcache“ bekannt). Damit wird ein komprimierendes Blockgerät direkt im Arbeitsspeicher des Computers erstellt. zRam wird aber erst benutzt, wenn der Arbeitsspeicher ausgelastet ist: Der Kernel belegt zuerst den gesamten vorhandenen RAM, dann versucht er, Teile davon ins zRam zu komprimieren. Auf diese Art können mehr Daten im Arbeitsspeicher gehalten werden. Praktisch führt dies dazu, dass das System nicht so schnell auf eine langsamere Festplatte auslagern muss, der Preis ist aber eine etwas höhere Prozessorauslastung.
apt install zram-config
Erweiterungen für Tuxedo
Für Tuxedo gibt es extra Paketquellen die nach belieben verwendet werden können.
/etc/apt/sources.list.d/tuxedo-computers.list
deb http://deb.tuxedocomputers.com/ubuntu bionic main #deb http://intel.tuxedocomputers.com/ubuntu bionic main #deb http://graphics.tuxedocomputers.com/ubuntu bionic main #deb http://kernel.tuxedocomputers.com/ubuntu bionic main
wget -O - http://deb.tuxedocomputers.com/0x54840598.pub.asc | apt-key add - apt-key adv --fingerprint 54840598
Je nach Geräte (bitte hier mit dem Support sprechen) können auch Treiber und Kernels bezogen werden. Nun könnte man folgendes installieren und das Tuxedobranding zu erhalten:
apt update apt install tuxedo-plymouth-one tuxedo-wallpapers
Nun noch das Plymouht setzen:
update-alternatives --config default.plymouth update-initramfs -u
Neue ZSHELL
Neuer Look für die Zsh Shell. Funktioniert nur in einem Terminal Emulator wie Konsole oder Gnome Terminal richtig die mit den Sonderzeichen umgehen können.
1. Die .zshrc durch folgende ersetzen
Zusätzlich wird für die Installation von den ZSH Plugins
gawk
benötigt
2. Einen Nerdfont installieren
Grundsätzlich kann jeder Font verwendet werden. Meistens empfiehlt sich einer aus der Nerdfont Collection. Für mein Theme verwende ich den SauceCode Pro Font
Den Font entwerder unter /user/share/fonts/truetype oder unter $home/.fonts ablegen
Dann
sudo fc-cache -fv
ausführen und Konsole neustarten
In Konsole das Profil bearbeiten und bei der Schriftart-Auswahl „Alle Schriftarten anzeigen“ auswählen. Dann den SauceCode Pro Font auswählen.
Um das ZSH-Thema optisch mit dem Terminal abzustimmen wird im Screenshot das „Material Dark“ Thema verwendet.
Anmerkung
Probleme mit dem Thema sind vorallem auf der GitHub Seite vom Powerlevel9k zu suchen, da es auf diesem aufbaut.
Probleme
Aus mir nicht 100%ig nachvollziehbaren Gründen hat Konsole probleme gewisse Glyhpen (Zeichen) korrekt dazustellen. Manchen Zeichen haben eine 1px Line links oder rechts. Zusätlich muss bei Doppelglypen wie der Uhr ein Leerzeichen vorne bzw. hinten inder Config hinzugefügt werden da die Glyphe sonst abgeschnitten ist.
Das Thema funktioniert nur in einem Terminal mit dem entsprechendem Font, also bei Strg + Alt + F1 sind überall Platzhalter.