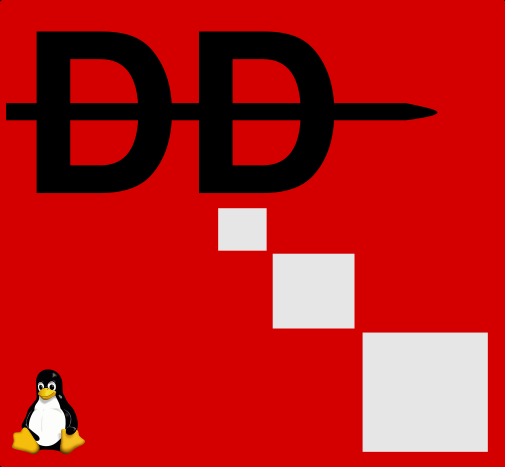Inhaltsverzeichnis
Dinge die das Leben erleichtern
Du möchtest dich gerne für unsere Hilfe erkenntlich zeigen 

Zum frei verfügbaren Apt-Repository
GITLAB: 
Alle Mails an Root an echte Mailadresse weiterleiten
Viele Programme senden default Servicemails an Root (hier Ubuntu 16.04). Nur hat Root ja keine echte Adresse (root@localhost). Also bedienen wir hier uns Aliases. Zum Einrichten der Funktion geht man wie folgt vor:
nano /etc/aliases
# See man 5 aliases for format postmaster: root backuppc: root root: technik@meinedomain.at
oben sieht man user die alle an „root“ senden. Und am Schluss eben wer Root eigentlich ist. Die neuen Aliases liest man mit „newaliases“ ein. Jetzt bestimmt man noch den Absendernamen. Das kann eine Adresse oder auch ein echter Personenname sein.
chfn -f "testrecher@hallo.meinedomain.at Root" Root
Nun muss man noch die Absenderdomain in der Postfixconfig angeben.
nano /etc/postfix/main.cf
myhostname = srv-backup.hallo.meinedomain.at
Jetzt noch den Postfix reloaden und schon gehts.
Dateiverwaltung
| Befehl | Beschreibung |
|---|---|
for i in * ;do mv "$i" $(echo "$i" | tr [:blank:] _ ) ;done | Bei allen Dateien im Verzeichnis das Leerzeichen entfernen und durch einen Unterstrich ersetzen |
find / -nouser -or -nogroup | Sucht nach Dateien und Ordner im ganzen root die keine UID oder GID haben |
find . -xdev -type f | cut -d "/" -f 2 | sort | uniq -c | sort -n | Durchsucht von dort wo man steh den gesamten Rechner und listet die Orte mit den meisten Dateien auf. Perfekt für Inode Engpässe |
du -hs * | sort -h | Dateien nach größe sortiert anzeigen |
Mit der Erweiterung pv für dd kannst beim Kopieren von Datenträgern auch eine Fortschrittsanzeige generieren. Beispiel:
dd if=/dev/mmcblk0 | pv -s 16G | dd of=/mnt/PI-image-202308-bullseye.img 1,91GiB 0:03:02 [5,46MiB/s] [===========> ] 11% ETA 0:22:18
Netzwerk und Hardware
| Befehl | Beschreibung |
|---|---|
| rsync -e „ssh -p222“ -Pvz /backup/vzdump1.tar –bwlimit=100 nas1:/mnt/backup/12-10-2009/ | Rsync auf einem bestimmten Port benutzen, mit Bandbreitenbeschränkung |
| ifconfig br0:1 10.55.1.100 netmask 255.255.255.0 up | Einer Netzwerkkarte eine zweite IP-Adresse zuweisen |
| route add default gw 192.168.178.1 | Default-Gateway bestimmen |
nmap -p 22 "172.16.10.*" --open | grep Interesting | nmap nur offene ports anzeigen |
netstat -tunlp | Benutze Ports + Application |
nmap -sn "172.16.10.*" | Ping Scan des gesamten Netzes |
nmap -sn 172.16.10.0/24 |grep "(172.16.10" | Ping Scan des gesamten Netzes (schönere Ansicht) |
| tar -czf /p-openvz-templates/ubuntu-8.0-standard_8.10_amd64.tar.gz . | Ein TAR.GZ erstellen |
| ethtool -s eth0 speed 1000 duplex full autoneq on | speed der Netzwerkkarte ändern |
| route add -net 11.22.0.0 netmask 255.255.0.0 dev ppp0 | Route für z.B. eine VPN legen |
| ssh -L 8291:10.8.70.10:8291 user@172.30.1.10 | SSH-Tunnel für z.B. Mikrotik auf localhost mappen |
less /proc/cpuinfo |grep -i "physical id" |uniq -c | physikalisch vorandenen CPUs eruieren |
nwipe /dev/XXX | Vernichtet alle Daten am angegebenen Datenträger |
Kommentierte Zeilen (#) mit CAT nicht anzeigen
Immer wieder ärgert man sich man macht ein cat und kriegt 500 Zeilen, dabei möchte man die ganzen Kommentare ja eh nicht sehen. Hier die Lösung. Beispiel:
cat /etc/squid/squid.conf | egrep -v "(^#.*|^$)"
Ärger mit Prozessen und Diensten
| Befehl | Beschreibung |
|---|---|
| jobs | Prozesse anzeigen die im Hintregrund sind |
| STRG + Z | Prozess anhalten und in den Hintergrund schieben |
| fg <jobnummer> | Bringt den Befehl mit der angegebenen Jobnummer in den Vordergrund |
| bg <jobnummer> | Bringt den Befehl mit der angegebenen Jobnummer in den Hintergrund |
| <Befehl> & | Startet den Befehl in den Hintergrund |
| nohup <Befehl> | Lässt den Prozess bei SSH-Abmeldung weiterlaufen |
| fuser -uv /mnt/sda2 | Hier sieht man warum sich ein Device (z.B. CDrom) nicht aushängen lässt |
| fuser -k {device/Datei} | killen der Sperre |
| sudo ifconfig enp5s0:1 192.168.123.11/24 up | weitere IPadresse hinzufügen |
ps aux | egrep "Z|defunct" | grep -v 'grep' | Zombie Prozesse anzeigen |
| pstree -p -s 45267 | Elternprozess des Zombies anzeigen wenn PID des Zombie 45267 ist |
Programme spezifisches
| Befehl | Beschreibung |
|---|---|
echo 'Acquire::http { Proxy "http://10.69.99.10:3142"; };' | tee /etc/apt/apt.conf.d/01proxy
| Setzt den Server „apt-cacher“ als Proxy für das Paketmanagement |
echo 'Acquire::http { Proxy "http://apt-cacher.osit.cc:3142"; };' | tee /etc/apt/apt.conf.d/01proxy
| Setzt den Server „apt-cacher“ als Proxy für das Paketmanagement |
dpkg --get-selections '*' > Paketliste.txt | Erstellen eines APT-Abbildes, zur Übertragung der gleichen Pakete auf einem anderen Rechner |
dpkg --set-selections < Paketliste.txt | Setzen der Liste auf dem Zielrechner apt-get install dctrl-tools und anschließendem sync-available damit –set-selections auch funktioniert. |
| apt-get dselect-upgrade INFO Synaptic | Die zuvor gesetzte Liste installieren |
| grep -R „blabla“ * | Von dort wo man sich befindet rekrusiv alle Dateien nach „blabla“ durchsuchen |
| aptitude search '~i linux-image' | Sucht nach allen installierten Linuxkernels auf Debian basierenden Systemen |
| sh -c '/usr/bin/nvidia-settings –load-config-only' | Nvidiaconfig beim Desktopstart laden |
| ldapsearch -D „cn=directory manager“ -w geheim -h localhost -b „dc=osit,dc=cc“ | unter CentOS (kolab) ldapsearch durchführen |
| ldapsearch -h ldapserver.local -Z -x -D „cn=Manager,dc=osit,dc=cc“ -W | unter Gentoo mit TLS |
| pigz -d -z XferLOG.0 | Zlib Archiv entpacken z.B. Backuppc |
| lsblk -o +fstype | Partition + PHY Zugehörigkeit + Filesystem |
LDAP-Search in UCS mit TLS
ldapsearch -H ldaps://dc1.tux.lan:7636 -x -D "uid=benno,cn=users,dc=tux,dc=lan" -W
Nicht mehr verwendete Kernel löschen
apt-mark auto $(apt-mark showmanual | grep -E "^linux-([[:alpha:]]+-)+[[:digit:].]+-[^-]+(|-.+)$") apt autoremove --purge
IPV6 DNSserver
| Servername | Adresse |
| 2001:4860:4860::8888 / 2001:4860:4860::8844 | |
| ns1.easyname.eu | 2a02:1b8:ea59::2 |
| Tunnelbroker | 2001:470:20::2 |
Secure DNS
Fortinet DNS
208.91.112.53
208.91.112.52
FFMUC DNS
5.1.66.255
185.150.99.255
Clonezilla legacyboot only
Zuerst das Image downloaden und auf einem FAT32 USBstick kopieren.
unzip clonezilla-live-1.0.10-8.zip -d /media/usb/
Danach muss man noch den Booloader installieren.
cd /media/usb/utils/linux bash makeboot.sh /dev/sdd1
Hier alle Fragen mit „Ja“ beantworten. Das wars. Nun kann man sein Clonezilla vom USBstick booten.
Mounten von Verzeichnissen und Laufwerken
Mounten mit den Rechten des Users auf beiden Seiten
sshfs#ml@app:/home/ml /opt/openthinclient/server/default/data/nfs/home/ml/MYHOME fuse _netdev 0 0
Mounten mit 777 auf der Linuxseite, ideal für Zugriff meherer User, Gegenseite SAMBA
sshfs#root@data:/media/daten /mnt/data fuse gid=100,umask=0,allow_other,_netdev 0 0
ACLs setzen
Hat ein Ordner einen Vorgabewert für z.B. die Gruppe „edv“ rwx, heist das nicht das Dateien und Ordner die mit dieser Gruppe angelegt wurden, oder dieser Gruppe gehören, dann auch dafür rwx haben, sondern das Mitlieder der Gruppe „edv“ in diesen Ordner sich befindliche Dateien und Unterordner verändern und auch Dateien und Ordner anlegen dürfen. Dies wäre die einfachste Möglichkeit ACLs zu geniessen.
| A C H T U N G |
| Mit der Option -d werden immer die Default ACL gesetzt. |
setfacl -d -m group:edv:rwx /var/iso/
Rechte rwx für die ganze Welt setzten. -R wäre rekursiv
setfacl -d -m other:rwx /var/iso/
Bei den Dateisystemen jfs und xfs können ACLs standardmäßig gesetzt werden. Bei den unter Linux üblichen Dateisystemen ext3, ext4 und reiserfs müssen ACLs aber explizit aktiviert werden. Dies geschieht durch die Option -o acl beim Einbinden der Partition oder direkt in /etc/fstab.
/dev/sda5 /home ext3 defaults,nodev,acl 0 2
Entfernen der gesamten ACL, so dass nur die klassischen Unixrechte zurückbleiben:
setfacl -b DATEI ...
Mit dem folgenden Befehl wird die Default-ACL entfernt:
setfacl -k DATEI ...
Praxibeispiel
Anton möchte verhindern, dass sein Chef, der ebenfalls in der Gruppe schreiber ist, die Datei lesen kann. Gleichzeitig möchte er den Lektoren die Möglichkeit geben, seine Datei zu korrigieren. Jetzt werden dem Nutzer chef alle Rechte genommen und der Gruppe lektoren die Schreib- und Leserechte eingeräumt.
setfacl -m u:chef:-,g:lektoren:rw roman.txt
Die Ausgabe von getfacl sieht jetzt so aus:
# file: roman.txt # owner: anton # group: schreiber user::rw- user:chef:--- group::r-- group:lektoren:rw mask::rw- other::r--
Wie man sieht, werden die ACLs für den Chef und die Lektoren jetzt angezeigt. Die Ausgabe von ls -l sieht jetzt so aus:
-rw-rw-r--+ 1 anton schreiber 825 2010-01-01 00:00 roman.txt
Das „+“ zeigt an, dass ACLs vorhanden sind. Welche dies sind, sieht man aber über ls nicht.
Möchte man einem User einer Ordnerhirachie zusätzlich Leserechte einräumen macht das z.B. so:
setfacl -R -m u:hansi:rx /pfad ## -d würde dies Vorgabe für weitere Dateien machen
Prioritäten
Welcher Eintrag für die Zugriffsrechte entscheidend ist, bestimmen folgende Regeln:
- Die ACL wird von oben nach unten abgearbeitet.
- Die erste zutreffende Regel gilt.
Anton ist der Besitzer der Datei. Für ihn gelten die Rechte des Besitzers user::rw-. Der Eintrag user:anton:r– folgt später und wird daher ignoriert. Der Chef sei in der besitzenden Gruppe schreiber, welche lesen darf (group::r–). Trotzdem hat der Chef überhaupt keinen Zugriff, weil er weiter oben als benannter Benutzer ohne Rechte (user:chef:—) eingetragen ist.
find /verzeichnis/ -type d -exec chmod 755 {} +
find /verzeichnis/ -type f -exec chmod 644 {} +
APT Paketverwaltung
Paket sperren: Beispiel Linuxkernel nicht mehr updaten.
echo linux-image-generic hold | dpkg --set-selections echo linux-generic hold | dpkg --set-selections
Paket entsperren:
echo <paketname> install | dpkg --set-selections
Nach dem Paketnamen suchen wo eine bestimmte Datei enthalten ist.
dpkg -S kf5-config libkf5kdelibs4support5-bin: /usr/share/man/uk/man1/kf5-config.1.gz libkf5kdelibs4support5-bin: /usr/share/man/de/man1/kf5-config.1.gz libkf5kdelibs4support5-bin: /usr/share/man/nl/man1/kf5-config.1.gz libkf5kdelibs4support5-bin: /usr/share/man/sv/man1/kf5-config.1.gz libkf5kdelibs4support5-bin: /usr/share/man/man1/kf5-config.1.gz libkf5kdelibs4support5-bin: /usr/share/man/pt_BR/man1/kf5-config.1.gz libkf5kdelibs4support5-bin: /usr/bin/kf5-config libkf5kdelibs4support5-bin: /usr/share/man/ca/man1/kf5-config.1.gz
Das Paket heist also „libkf5kdelibs4support5-bin“.
Schlüssel von einem Schlüsselserver importieren:
apt-key adv --recv-keys --keyserver keyserver.ubuntu.com 0C5A2783 gpg --no-default-keyring --keyring /usr/share/keyrings/OpenSource-IT.gpg --keyserver hkp://keys.openpgp.org:80 --recv-keys 917DAE9831E3A6D6
Apt Schlüssel vom alten Schlüsselbund löschen:
apt-key del "9338 0BED D99A EACD E882 BCC9 2FAB 19E7 CCB7 F415"
Heruntergeladenen öffentlichen GPG-Key in ein File importieren:
gpg --no-default-keyring --keyring /usr/share/keyrings/benno.gpg --import benno.asc
Eigenes Debianrepository signieren:
gpg --import geheimer-Schlüssel.asc cd Repository apt-ftparchive packages . > Packages apt-ftparchive release . > Release gpg --output Release.gpg -ba Release
Eine bestimmte Version eines Paketes installieren. Z.B. hier auf Proxmox ein Downgrade von „pve-qemu-kvm“. Zuerst sehen wir nach welche Versionen verfügbar sind:
apt list --all-versions pve-qemu-kvm ✔ with root@pve 0.22 39% 2.25G Listing... Done pve-qemu-kvm/now 9.0.0-6 amd64 [installed,local] pve-qemu-kvm/stable 8.1.5-6 amd64 pve-qemu-kvm/stable 8.1.5-5 amd64 pve-qemu-kvm/stable 8.1.5-4 amd64 pve-qemu-kvm/stable 8.1.5-3 amd64 pve-qemu-kvm/stable 8.1.5-2 amd64 pve-qemu-kvm/stable 8.1.5-1 amd64 pve-qemu-kvm/stable 8.1.2-6 amd64 pve-qemu-kvm/stable 8.1.2-5 amd64 pve-qemu-kvm/stable 8.1.2-4 amd64 pve-qemu-kvm/stable 8.1.2-3 amd64 pve-qemu-kvm/stable 8.1.2-2 amd64 pve-qemu-kvm/stable 8.1.2-1 amd64 pve-qemu-kvm/stable 8.0.2-7 amd64 pve-qemu-kvm/stable 8.0.2-6 amd64 pve-qemu-kvm/stable 8.0.2-5 amd64 pve-qemu-kvm/stable 8.0.2-4 amd64 pve-qemu-kvm/stable 8.0.2-3 amd64 pve-qemu-kvm/stable 8.0.2-2 amd64
Und das Downgrade ausführen:
apt install pve-qemu-kvm=8.1.5-6
Verfügbare Pakete eines bestimmten Debian/Ubuntu Repositories auflisten
Verwendete Repos anzeigen:
ls /var/lib/apt/lists
Verfügbare Pakete anzeigen:
grep -h -P -o "^Package: \K.*" /var/lib/apt/lists/apt.iteas.at_iteas_dists_bookworm* | sort -u
Verwendete Repos anzeigen: (Kurzform)
apt-cache policy | grep -oE "o=[^,]*"
Installierte Pakete eines bestimmten Repos anzeigen: (o=iteas bookworm)
apt list '~i ~Oiteas'
Siehe auch „man apt patterns“.
Datenbanken und deren Befehle
PostgreSQL
Um sich mit einer Datenbank auf einem entfernten Server zu verbinden und die vorhandenen Datenbanken anzuzeigen, gibt man folgendes ein:
psql -h entfernter_Server -U Benutzer -W -l
Lokale PSQL Verbindung
sudo su - postgres -c 'psql'
DB auflisten: \l
MYSQL
Erstellen einer MYSQL-Datenbank inkl. Benutzer
Zuerst muss man sich per root (oder einem User mit Rootrechten für MYSQL) auf dem Server verbinden. Läuft der MYSQL-Server auf dem gleichen host ist der Befehl relativ simpel:
mysql -u root -p
Jetzt kann man sich eine neue Datenbank anlegen und die entsprechenden Rechte vergeben.
CREATE DATABASE movies; GRANT ALL ON movies.* TO movies_user@'localhost' IDENTIFIED BY 'geheimes_Passwort'; GRANT ALL ON movies.* TO movies_user@'supertux.bla.com' IDENTIFIED BY 'geheimes_Passwort';
Die Befehle erstellen eine Datenbank mit dem Benutzer „movie_user“, wobei die dieser sich von „localhost“ und „supertux.bla.com“ verbinden darf. Um sich alle vorhandenen Datenbanken anzeigen zu lassen kann man in der mysqlCLI folgendes Kommando eingeben:
mysql> show databases;
Datenbank löschen:
mysql> DROP DATABASE databasename;
Backup und Recovery von einer MYSQL-Datenbank
Mit dem Befehl
mysqldump --opt -u root -p --all-databases > sicherung.sql oder bei Problemen mysqldump --single-transaction -u username -p db > db.sql
sichert mit den Rechten des (SQL-Benutzers) „root“ alle Datenbanken in die Datei sicherung.sql. Die Sicherung kann natürlich auch mit einem anderen Benutzer durchgeführt werden, sofern dieser die notwendigen Rechte in den zu sichernden Datenbanken hat. Sehr wichtig ist die angegebene Option –opt, da diese alle notwendigen Sperren für die Dauer der Sicherung setzt.
Anstatt allen Datenbanken kann man auch einzelen Datenbanken sichern. Möchte man z.B. nur die Datenbank „movies“ sichern, so lautet der Befehl
mysqldump --opt -u root -p movies > moviesDB-backup.sql
Zurückspielen einer MYSQL-Datenbank:
mysql -u root -p movies < moviesDB-backup.sql mysqladmin -u root -p flush-privileges
Wichtig hierbei ist das die Datenbank die man zurückspielen möchte bereits im System existiert.
Mit entfernter Datenbank verbinden
mysql -u amarok -D amarok -h <HOSTNAME> -p
MYSQL User für Backups und CheckMK Überwachung anlegen
GRANT SELECT, SHOW DATABASES, LOCK TABLES, EVENT ON *.* TO 'backup'@'localhost' IDENTIFIED BY 'secret'; GRANT SELECT, SHOW DATABASES ON *.* TO 'backup'@'localhost'; GRANT REPLICATION CLIENT ON *.* TO 'backup'@'localhost'; FLUSH PRIVILEGES;
Bash History unendlich mit sofortigen schreiben
First, you must comment out or remove this section of your .bashrc (default for Ubuntu). If you don't, then certain environments (like running screen sessions) will still truncate your history:
# for setting history length see HISTSIZE and HISTFILESIZE in bash(1) # HISTSIZE=1000 # HISTFILESIZE=2000
Second, add this to the bottom of your .bashrc:
# Eternal bash history. # --------------------- # Undocumented feature which sets the size to "unlimited". # http://stackoverflow.com/questions/9457233/unlimited-bash-history export HISTFILESIZE= export HISTSIZE= export HISTTIMEFORMAT="[%F %T] " # Change the file location because certain bash sessions truncate .bash_history file upon close. # http://superuser.com/questions/575479/bash-history-truncated-to-500-lines-on-each-login export HISTFILE=~/.bash_eternal_history # Force prompt to write history after every command. # http://superuser.com/questions/20900/bash-history-loss PROMPT_COMMAND="history -a; $PROMPT_COMMAND"
Note: every command is written immediately after it's run, so if you accidentally paste a password you cannot just
kill -9 %%
to avoid the history write, you'll need to remove it manually.
Also note that each bash session will load the full history file in memory, but even if your history file grows to 10MB (which will take a long, long time) you won't notice much of an effect on your bash startup time.
Grub2 Defaulteintrag
Das ganze geht mit
grub-set-default
oder direkt in die Datei
/etc/default/grub
GRUB_DEFAULT=XX
Danach natürlich ein „update-grub2“ nicht vergessen.
Festplatten vernichten und bereit für den Mülleimer
Hierzu eignet sich das Tool nwipe sehr gut. Es wird auch von DBAN Linux verwendet. Um zum Beispiel die Daten der Festplatte /dev/sdq zu vernichten inkl. 3 maliges Überschreiben bedient man sich diesem Befehle:
nwipe -m dodshort --nogui --autonuke <device>
Mit autonuke bitte vorsichtig sein. Gibt man kein Device an werden alle angeschlossenen Datenträger automatisch gelöscht, auch USB. Um das zu vermeiden, kann man USB-Datenträger auch excluden:
nwipe -m dodshort --nogui --nousb --autonuke <device>
Im Default wird auch schon „dodshort“ verwendet. Benötigt man eine höhere Sicherheitsrichtlinie, kann man sich auch anderen Methoden bedienen:
-m, --method=METHOD The wiping method. See man page for more details.
(default: dodshort)
dod522022m / dod - 7 pass DOD 5220.22-M method
dodshort / dod3pass - 3 pass DOD method
gutmann - Peter Gutmann's Algorithm
ops2 - RCMP TSSIT OPS-II
random / prng / stream - PRNG Stream
zero / quick - Overwrite with zeros
one - Overwrite with ones (0xFF)
verify_zero - Verifies disk is zero filled
verify_one - Verifies disk is 0xFF filled
Für noch mehr Info verwende nwipe –help.
Nwipe eignet sich sehr gut wenn man den Löschbefehl auf einem Screen absetzten möchte. Ohne Autonuke gibt es ne GUI. Ist alles abgeschlossen, darf man die HDD getrost in den Müll werfen.
SSH Hostkey und Maschinen-ID erneuern
rm -f /etc/machine-id /var/lib/dbus/machine-id dbus-uuidgen --ensure=/etc/machine-id dbus-uuidgen --ensure cd /etc/ssh rm ssh_host_* ssh-keygen -A
Datenrettung
Foremost
Foremost stellt verschiedene Dateitypen her. Weitere neue such Typen (Suchmuster) kann man manuell hinzufügen.
Foremost installieren:
apt install foremost
Gefundene Dateien werden in dem Verzeichnis gespeichert aus welchem das Programm gestartet wurde. Man muss daher zuerst auf die Festplatte oder Freigabe wechseln wo man die wiederhergestellten Bilder speichern möchte. Das Zielverzeichnis muss leer sein.
Suchlauf starten:
foremost -t all -v dd_image_oder_/dev/sdx
TSK Recover
Das Forensik-Toolkit Sleuthkit (die Spürhund-Schnüffel-Tools) installieren:
apt install sleuthkit
Zunächst am besten ein Image des zu untersuchenden Laufwerks erstellen:
dd if=/dev/sdX of=sdX_image status=progress bs=1M
Danach den Offset (den Beginn der verschiedenen Partitionen) ermitteln:
mmls sdX_image
Man erhält hier eine Ausgabe der Partitionen.
Die eigentliche Wiederherstellung startet man dann mittels:
tsk_recover -ev -o 8192 sdX_image /Ausgabepfad/
Parameterbeschreibung:
[-ev] 'e' alle Dateien wiederherstellen, 'v' (verbose) einen Verlauf anzeigen.
[-o 8192] ist die Offsetangabe, welche man entsprechend der Partitionen selbst anpassen muss.
[/Ausgabepfad/] bestimmt wo die restaurierten Daten gesichert werden. Der Ausgabepfad sollte logischerweise nicht auf das zu untersuchende/zu rettende Dateisystem verweisen.
Quelle: https://ctaas.de/