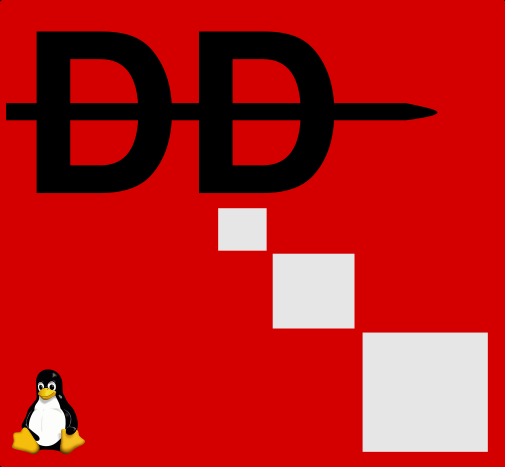Inhaltsverzeichnis
Eigene CA bauen und Zertifikate ausrollen
Du möchtest dich gerne für unsere Hilfe erkenntlich zeigen 

Zum frei verfügbaren Apt-Repository
GITLAB: 
Grundegedanke war hier die ganze Hürde mit gekauften Zertifikaten zu umgehen, und das ganze noch einfacher zu gestalten. Für Organisationen intern, aber auch extern. Mit Installation von deinem DEB Paket in Ubuntu, und in Windows mit einem MSI. Wir erstellen eine eigene CA mit einem Wildcardzertifikat. Somit benötigen wir pro Domäne nur ein Zertifikat und können dies auf allen Geräten und Rechnern installieren. Daraus kann man natürlich auch Anmeldezertifikate (p12) erstellen, um die Sicherheit in relevanten Seiten hinauf zu schrauben.
Erstellen der eigenen CA
Für's erste hier mal einige nützliche OpenSSL-Befehle:
Zertifikat anzeigen lassen:
openssl x509 -in /etc/ldap/ssl/01cacert.pem -noout -text
Auflisten aller Zertifikate im globalen CA-Speicher von Java:
keytool -list -keystore /etc/ssl/certs/java/cacerts
Firefoxcertifikate anzeigen lassen:
NSS_DEFAULT_DB_TYPE="sql" certutil -d ~/.mozilla/firefox/*.default -L
Firefoxcertifikat hinzufügen:
certutil -A -d sql:$HOME/.mozilla/firefox/2gjkcvvk.default -i cacert.pem -n "tux.at Wildcard Selfsigned from ITEAS IT Services" -t TCP,TCP,TCP
Firefoxcertifikat löschen:
certutil -D -d sql:$HOME/.mozilla/firefox/2gjkcvvk.default -i cacert.pem -n "tux.at Wildcard Selfsigned from ITEAS IT Services" -t TCP,TCP,TCP
CA Zertifikat in Chrome/Chromium importieren
ertutil -d sql:$HOME/.pki/nssdb -A -n '' -i cacert.pem -t TCP,TCP,TCP
Alle Zertifiakte des Systems anzeigen:
locate .pem | grep "\.pem$" | xargs -I{} openssl x509 -issuer -enddate -noout -in {}
PFX Inhalt anzeigen:
openssl pkcs12 -info -in testcert.pfx
Vorbereiten des Servers
Wir verwenden hier ein Ubuntu 18.04 als CA Server. Sehr gut eigent sich auch ein LXC-Container oder Docker. Auch kann man die natürlich überall wo es passt dazu installieren. Folgende Pakete sollten installiert sein.
apt-get install ca-certificates ca-certificates-java ca-certificates-mono openssl gnutls-bin libnss3-tools
Nun passen wir noch unsere /etc/ssl/openssl.cnf an. Mit diesem File kann man das meiste komplett automatisieren und vorallem für Google Chrome anpassen. Google Chrome ist der einzige Browser der spezielle Richtlinien für das Zertifikat verwendet. Das File nach eigenem Ermessen abändern.
- openssl.cnf
... [ CA_default ] ... default_days = 3650 # how long to certify for default_crl_days= 30 # how long before next CRL default_md = default # use public key default MD preserve = no # keep passed DN ordering ... # Extension copying option: use with caution. # copy_extensions = copy ... [ v3_req ] ... subjectAltName = @alt_names ... [ alt_names ] DNS.1 = *.osit.cc DNS.2 = localhost DNS.3 = ip6-localhost IP.1 = 127.0.0.1 IP.2 = ::1 ... [ v3_ca ] ... subjectAltName = @alt_names ...
Alle anderen Anpassungen im File sind zwecks Automatisierung empfohlen. Hier das ganze File zum Download: openssl.cnf
Erstellen der CA und bauen des Zertifikates
Man erstellt sich ein Verzeichnis wo man seine CA(s) baut, und erstellt diese. Den Wizard dabei einfach folgen.
mkdir Zertifizierungsstelle cd Zertifizierungsstelle /usr/lib/ssl/misc/CA.pl -newca
Im aktuellen Verzeichnis sollte jetzt ein neues Verzeichnis demoCA mit einigen Dateien und weiteren Unterverzeichnissen entstanden sein. Folgende davon sind wichtig:
- cacert.pem - Das öffentliche Zertifikat der CA. Diese Datei sollte auf allen Clients importiert werden. Danach vertrauen diese Clients automatisch allen von der CA ausgestellten Zertifikaten.
- certs/ - Das Verzeichnis in dem die signierten Zertifikate untergebracht werden.
- private/ - Das Verzeichnis für die privaten Schlüssel.
- private/cakey.pem - Der private Schlüssel der CA. Dieser sollte die CA nie verlassen, außer zu Backup-Zwecken. (Und auch dann gesondert gesichert werden.)
- index.txt - Sogenannte Datenbank der CA mit einer Liste aller ausgestellten Zertifikate und deren Status.
Zertifikate signieren
Mit dieser CA fängt man nun an die eigentlichen Zertifikate zu signieren, die man dann bspw. auf seinen Servern einsetzt. Auch hierfür verwendet man das CA.pl-Skript. Das Signieren läuft in zwei Stufen ab. Als erstes erstellt man einen neuen privaten Schlüssel und einen „Zertifikatsantrag“ (CA.pl -newreq). Anschließend signiert man den Zertifikatsantrag (CA.pl -sign). Damit das Skript funktioniert, muss man sich im selben Verzeichnis befinden in dem man auch die CA erstellt hat, also eines oberhalb von demoCA.
Bei „Common Name“ trägt man dann sein Wildcard, z.B. *.osit.cc ein.
/usr/lib/ssl/misc/CA.pl -newreq
Beim Signieren des Zertifikatsantrags wird nicht nur die Gültigkeitsdauer (s. Erstellen der neuen CA) sondern auch der Verwendungszweck festgelegt. Per Default werden Zertifikate ohne besonderen Verwendungszweck ausgestellt. Für Webserver empfiehlt es sich allerdings den Zertifikatstyp und Verwendungszweck als zusätzliche X.509 v3-Erweiterungen hinzuzufügen. Dazu muss wieder die OpenSSL-Konfiguration /etc/ssl/openssl.cnf angepasst werden.
... [ usr_cert ] ... basicConstraints=critical,CA:FALSE ... nsCertType = server ... keyUsage = critical,keyEncipherment extendedKeyUsage = serverAuth ...
Jetzt wird der Zertifikatsantrag signiert und das neue Zertifkat mit den oben konfigurierten Attributen (X.509 v3-Erweiterungen) ausgestellt.
/usr/lib/ssl/misc/CA.pl -sign
Hat man die „copy_extensions = copy“ von oben aktiviert (nicht empfohlen), bekommt man folgende Fehlermeldung:
failed to update database TXT_DB error number 2
Das Problem lies sich umgehen in dem ich die Datei demoCA/index.txt.attr bearbeitete und folgendes änderte:
-- unique_subject = yes ++ unique_subject = no
Die Passphrase im Signierschritt ist natürlich die des privaten CA-Schlüssels, und nicht die des Server-Schlüssels der gerade erstellt worden ist. Außerdem muss man darauf achten, am Ende wirklich mit „y“ zu bestätigen, sonst bricht das Skript mit einem Fehler ab.
Im aktuellen Verzeichnis - immer noch das von demoCA übergeordnete - befinden sich jetzt die Dateien:
- newreq.pem - Zertifikatsantrag
- newcert.pem - Signiertes öffentliches Zertifikat
- newkey.pem - Privater Schlüssel
newreq.pem ist inzwischen nutzlos geworden und kann gelöscht werden. Wichtig sind nur die beiden Dateien newcert.pem und newkey.pem. Diesen sollte man aussagekräftigere Namen geben und sie zur Archivierung in das jeweilige demoCA-Unterverzeichnis verschieben. Wer das Schlüsselpaar auf einem Server benutzen möchte und nicht bei jedem Server-Start die Passphrase des privaten Schlüssels eingeben will, kann dieses noch vorher aus dem privaten Schlüssel löschen. In diesem Fall sollte man aber auf jeden Fall darauf achten, dass der private Schlüssel ohne Passphrase durch restriktive Dateirechte[4] auf dem Server vor neugierigen Blicken geschützt wird:
penssl rsa -in newkey.pem -out newkey-without-password.pem mv newkey-without-password.pem demoCA/private/worpswede_key.pem mv newcert.pem demoCA/certs/worpswede_cert.pem
Diese zwei Dateien sind es auch, die der betreffende Server zum SSL-Betrieb benötigt. Die Datei newkey.pem kann jetzt ebenfalls gelöscht werden (nachdem man sich davon überzeugt hat, dass mit der Umwandlung alles geklappt hat, und newkey-without-password.pem nicht etwa leer ist).
Wo diese Dateien auf dem Server letztendlich hinkopiert werden müssen, hängt vom benutzten Server ab. Üblich sind aber die Verzeichnisse /etc/ssl/certs/ und /etc/ssl/private/.
CA global in Ubuntu einspielen
Das CA ganz einfach unter /usr/local/share/ca-certificates/ ablegen. Mit dem nachfolgenden Befehl wird das Zertifikat in den globalen Zertifikatsspeicher des Systems importiert.
update-ca-certificates
Man hat auch noch die Möglichkeit die Option -f dem Befehl anzuhängen. Dabei werden sämtlichen Symlinks von /etc/ssl gelöscht und neu verlinkt. Das macht Sinn wenn man eigene Zertifikate unter /usr/local/share/ca-certificates/ löscht. Denn diese werden deshalb nicht unter /etc/ssl gelöscht.
Alternativ interaktiv: dpkg-reconfigure ca-certificates
Automatische Installation in Firefox (Linux und Windows)
Folgendes Tool muss in Ubuntu installiert werden.
apt install libnss3-tools
Policies in Firefox (Autoimport global)
Mit einem File ist es möglich sämtlich Dinge wie Berechtigungen, fixe Bookmarks und vieles vieles mehr dem System für alle Benutzer vor zu geben. Man kann Dinge Sperren, und auch Zertifikate ausrollen. Zertifikate funktionieren mit fully qualified path erst ab Firefox Version 65. Das gilt auch für Windows.
Beispielfile, Syntax getestet auf KDE Neon 18.04 LTS
cat /usr/lib/firefox/distribution/policies.json
- policies.json
{ "policies": { "BlockAboutAddons": true, "BlockAboutConfig": true } }
Beispiel zwei, mit Zertifikat:
- policies.json
{ "policies": { "BlockAboutAddons": true, "BlockAboutConfig": true, "Certificates": { "ImportEnterpriseRoots": true, "Install": ["/usr/local/share/ca-certificates/osit.cc-wildcard-selfsigned-cacert.crt"] } } }
Und noch ein Beispiel:
- policies.json
{ "policies":{ "DisableBuiltinPDFViewer":true, "Extensions":{ "Install":[ "https://addons.mozilla.org/firefox/downloads/file/1672871/ublock_origin-*.xpi", "https://addons.mozilla.org/firefox/downloads/file/879506/ip_address_and_domain_information-*.xpi", "https://addons.mozilla.org/firefox/downloads/file/1205950/keepassxc_browser-*.xpi" ] }, "Certificates":{ "ImportEnterpriseRoots":true, "Install":[ "/usr/local/share/ca-certificates/osit.cc-wildcard-selfsigned-cacert.crt", "/usr/local/share/ca-certificates/osit.cc-Fortinet_CA_SSL_deepinspection.crt" ] } } }
Man kann auch Zertifikate in dem Verzeichnis des Benutzers ablegen ~/.mozilla/certificates. Diese werden dann ohne den gesamten Pfad unter „Install“ vermerkt und auch automatisch installiert. Der globale Zertifikatsordner von Firefox in Ubuntu /usr/share/ca-certificates/mozilla funktioniert aus unverfindlichen Gründen nicht. Daher die Empfehlung immer den fully qualified path verwenden.
Beispielfile, Syntax getestet auf Windows 10
cat C:\Program Files\Mozilla Firefox\distribution\policies.json
- policies.json
{ "policies": { "BlockAboutAddons": true, "BlockAboutConfig": true, "Certificates": { "ImportEnterpriseRoots": true, "Install": ["C:\\Company\\bla.crt", "bla.crt"] } } }
Auch hier gibt es zwei Möglichkeiten. Einmal ein fully qualified path, oder im Ordner C:\Program Files\Mozilla Firefox\distribution\certificates. Auch hier funktioniert das erst ab Firefox Version 65.
Automatische Installation in Google Chrome, Chromium (Linux und Windows)
Policies in Chrome (Autoimport global)
Fertige Pakete für die Installation der CA am Client (Linux und Windows)
Import in Android

Links
In Windows muss der Ordner Stammzertifizierungsstellen für das CA manuel ausgewählt werden um in Edge oder IE zu trusten. Das trusted wie es aussieht auch Chrome und Firefox, das wird aber nochmal getestet.