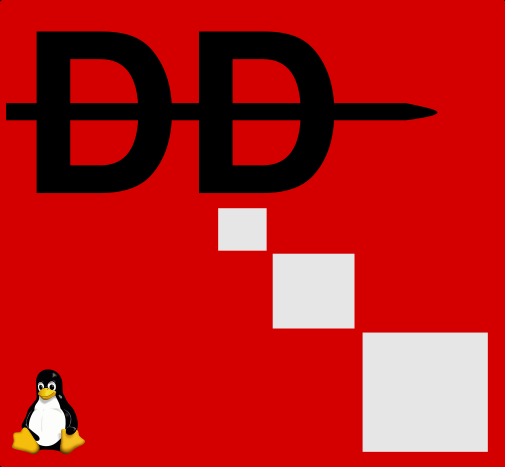| Nächste Überarbeitung | Vorherige Überarbeitung |
| spezielles_zum_kde_plasmadesktop:datentraeger_mit_disks_formatieren [2024/02/17 15:58] – angelegt loma | spezielles_zum_kde_plasmadesktop:datentraeger_mit_disks_formatieren [2025/05/18 10:06] (aktuell) – loma |
|---|
| ====== Datenträger mit Disks formatieren ====== | ====== Datenträger mit Disks formatieren ====== |
| Du möchtest dich gerne für unsere Hilfe erkenntlich zeigen 8-o. Gerne. Wir bedanken uns bei dir für deine Spende! LOL \\ | Du möchtest dich gerne für unsere Hilfe erkenntlich zeigen 8-o. Gerne. Wir bedanken uns bei dir für deine Spende! 🙏 \\ |
| [[https://www.paypal.com/cgi-bin/webscr?cmd=_s-xclick&hosted_button_id=KE592Y5993ZKW|{{:wiki:btn_donatecc_lg.gif|}}]] \\ | [[https://www.paypal.com/donate/?hosted_button_id=KE592Y5993ZKW|{{:spenden.gif|}}]] \\ |
| \\ | \\ |
| Hauseigenes Apt-Repo: [[https://apt.iteas.at]] | Zum frei verfügbaren [[:apt-repository|Apt-Repository]] |
| \\ | \\ |
| GITLAB Enterprise: [[https://git.osit.cc|{{:gitlab_logo.png?nolink&60|}}]] | GITLAB: [[https://git.osit.cc|{{:gitlab_logo.png?nolink&60|}}]] |
| \\ | \\ |
| \\ | \\ |
| __Betriebssystem: Kubuntu 22.04 LTS__ | __Betriebssystem: Kubuntu 22.04 LTS__ |
| |
| Zum Formatieren von Datenträgern z.B. USB-Sticks ist [[https://wiki.ubuntuusers.de/Laufwerksverwaltung/|Laufwerksverwaltung]] (Disks) zuständig. Diese kannst du direkt aus dem KDE-Startmenü links unten aufrufen dem du das Startmenü anklickst und einfach drauf losschreibst. | Zum Formatieren von Datenträgern z.B. USB-Sticks ist die [[https://wiki.ubuntuusers.de/Laufwerksverwaltung/|Laufwerksverwaltung]] (Disks) zuständig. Diese kannst du direkt aus dem KDE-Startmenü links unten aufrufen in dem du das Startmenü anklickst und einfach drauf losschreibst. |
| |
| {{:spezielles_zum_kde_plasmadesktop:screenshot_20240217_163430.png?direct&600|}} | {{:spezielles_zum_kde_plasmadesktop:screenshot_20240217_163430.png?direct&600|}} |
| Dort öffnest du Disks mit einem Mausklick. Angekommen im Programm siehst du auf der linken Seite die Liste deiner verfügbaren Laufwerke. In unserem Fall auch einen USBstick den wir nun gerne formatieren möchten. Dazu wählen wir den Stick zuerst mit der Maus aus. **Wichtig: "Dieser darf nicht eingehängt sein."** | Dort öffnest du Disks mit einem Mausklick. Angekommen im Programm siehst du auf der linken Seite die Liste deiner verfügbaren Laufwerke. In unserem Fall auch einen USBstick den wir nun gerne formatieren möchten. Dazu wählen wir den Stick zuerst mit der Maus aus. **Wichtig: "Dieser darf nicht eingehängt sein."** |
| |
| Als nächsten begeben wir uns rechts oben auf "Dreipunktmenü (Laufwerkseinstellungen) und wählen dort "Laufwerk formatieren aus". **<color #ed1c24>Achtung: "Formatieren löscht alle Daten auf dem ausgwählten Datenträger"</color>** | Als nächsten begeben wir uns rechts oben auf das Dreipunktmenü (Laufwerkseinstellungen) und wählen dort **"Laufwerk formatieren"** aus. **<color #ed1c24>Achtung: "Formatieren löscht alle Daten auf dem ausgwählten Datenträger"</color>** |
| |
| {{:spezielles_zum_kde_plasmadesktop:screenshot_20240217_163955.png?direct&600|}} | {{:spezielles_zum_kde_plasmadesktop:screenshot_20240217_163955.png?direct&600|}} |
| |
| Wähle dort bei Partitionierung **"Kompatibel mit modernen Systemen und Festplatten"** aus und klicke auf **"Formatieren"**. Im nächsten Fenster erscheint nochmal eine Sicherheitsabfrage wo nochmalig ausführlich erklärt wird das deine Daten auf dem Zieldatenträger gelöscht werden. Ist das für dich ok, dann klicke nochmalig auf **"Formatieren"**. Dies dauert nun 2 Sekunden. | Wähle dort bei Partitionierung **"Kompatibel mit modernen Systemen und Festplatten"** aus und klicke auf **"Formatieren"**. Im nächsten Fenster erscheint nochmal eine Sicherheitsabfrage wo nochmalig ausführlich erklärt wird das deine Daten auf dem Zieldatenträger gelöscht werden. Ist das für dich ok, dann klicke nochmalig auf **"Formatieren"**. Dies dauert nun ein paar Sekunden. |
| |
| {{:spezielles_zum_kde_plasmadesktop:screenshot_20240217_164156.png?direct&600|}} | {{:spezielles_zum_kde_plasmadesktop:screenshot_20240217_164156.png?direct&600|}} |
| |
| Leider ist die Übersetzung hier nicht ganz richtig. Da an diesem Punkt noch nicht formatiert wurde, sondern lediglich eine neue Partitionstabelle angelegt wurde. Um nun tatsächlich zu formatieren klickst du nun auf kleine **"Plus"** und dann auf **"Weiter"**. | Leider ist die Übersetzung hier nicht ganz richtig. Da an diesem Punkt noch nicht formatiert wurde, sondern lediglich eine neue Partitionstabelle angelegt wurde. Um nun tatsächlich zu formatieren klickst du nun auf das Kleine **"Plus"** und auf **"Weiter"**. |
| |
| {{:spezielles_zum_kde_plasmadesktop:screenshot_20240217_164855.png?direct&600|}} \\ | {{:spezielles_zum_kde_plasmadesktop:screenshot_20240217_164855.png?direct&600|}} \\ |
| {{:spezielles_zum_kde_plasmadesktop:screenshot_20240217_164916.png?direct&600|}} | {{:spezielles_zum_kde_plasmadesktop:screenshot_20240217_164916.png?direct&600|}} |
| |
| Im nächsten und letzten Schritt hast du noch die Möglicheit dem Datenträger einen Namen zu geben und den **Typ des Dateisystem** aus zu wählen. Triffst du hier keine Entscheidung wird der Stick an jedem Computer und Betriebssystem funktioniell sein. | Im nächsten und letzten Schritt hast du noch die Möglichkeit dem Datenträger einen Namen zu geben und den **Typ des Dateisystem** auszuwählen. Triffst du hier keine Entscheidung wird der Stick an jedem Computer und Betriebssystem funktionell sein. |
| |
| {{:spezielles_zum_kde_plasmadesktop:screenshot_20240217_165233.png?direct&600|}} | {{:spezielles_zum_kde_plasmadesktop:screenshot_20240217_165233.png?direct&600|}} |
| |
| Du könnest aber den Typ auf "nur Linuxsysteme" beschränken und den Stick zusätzlich verschlüsseln um die Daten vor Diebstahl zu schützen. Beim Klick auf "Weiter" würdest du dann noch um eine Passphrase gefragt werden. | Du könnest aber den Typ auf **"nur Linuxsysteme"** beschränken und den Stick zusätzlich verschlüsseln um die Daten vor Diebstahl zu schützen. Beim Klick auf **"Weiter"** würdest du dann noch um eine Passphrase gefragt werden. |
| |
| {{:spezielles_zum_kde_plasmadesktop:screenshot_20240217_165401.png?direct&600|}} | {{:spezielles_zum_kde_plasmadesktop:screenshot_20240217_165401.png?direct&600|}} |