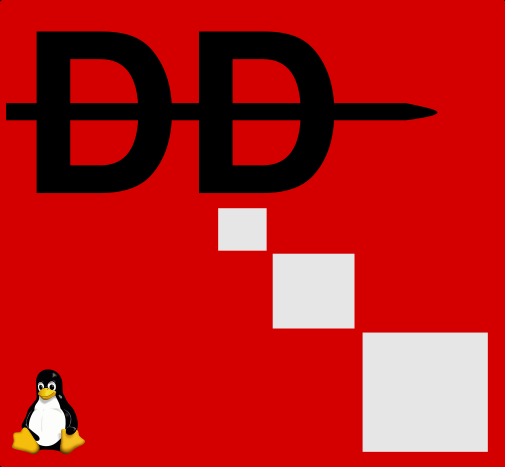einrichten_der_linux_druckerfreigabe_fur_windows_clients
Unterschiede
Hier werden die Unterschiede zwischen zwei Versionen der Seite angezeigt.
| Beide Seiten, vorherige ÜberarbeitungVorherige ÜberarbeitungNächste Überarbeitung | Vorherige Überarbeitung | ||
| einrichten_der_linux_druckerfreigabe_fur_windows_clients [2011/05/31 20:09] – /* Bevor es los geht */ 10_106_250.14 | einrichten_der_linux_druckerfreigabe_fur_windows_clients [2017/04/01 20:56] (aktuell) – gelöscht admin | ||
|---|---|---|---|
| Zeile 1: | Zeile 1: | ||
| - | Wer sich selbst schon mal damit beschäftigt hat, weiss das Drucken nicht gleich Drucken bedeutet. Vor Allem nicht wenn es sich um eine nicht homogene Umgebung handelt, sondern eben um eine Mischumgebung. Hier soll auf eine Mischumgebung eingegangen werden in welcher der/die Drucker an einem Linux/Unix System mittels Samba und CUPS für das Netzwerk freigegeben werden. | ||
| - | Grundsätzlich muss man sich hierbei im Vorfeld überlegen was man den Clients im Netz anbieten möchte, bzw. wie komfortabel es sein soll. Einen Drucker auf einem Linux System freizugeben geht binnen weniger Handgriffe. Ein paar kleine Änderungen in der smb.conf und das war's auch schon. Geht es jedoch darum dass man auch gleich die Druckertreiber für Windows Geräte bereitstellen möchte, ist die Sache schon eine Spur aufwendiger. | ||
| - | Wichtig zu Wissen hierbei ist, dass man zum Bereitstellen eines Postscript Druckertreibers für Windows, zuerst selbst ein paar Dateien von einem Windows Client auf den Druckserver kopieren muss. Aber gehen wir schritt für Schritt vor. | ||
| - | |||
| - | ====== Bevor es los geht ====== | ||
| - | |||
| - | Bevor es los geht gebe ich euch mal eine kurze Übersicht wie sich der gesamte Prozess gestaltet und auf was ihr euch schon mal mental vorbereiten könnt: | ||
| - | |||
| - | Pre1 - Installation von Samba | ||
| - | |||
| - | Pre2 - Installation & Konfiguration von CUPS für die am System angeschlossenen Drucker. | ||
| - | |||
| - | 1 - Windows PostScript Treiber besorgen welche von CUPS benötigt werden (Zugang zu einem Windows System erforderlich) | ||
| - | 2 - Laden der CUPS 6.0 Treiber für Windows (Internetzugang von nöten) | ||
| - | 3 - Kopieren der Treiber nach "/ | ||
| - | 4 - Samba konfigurieren zum bereitstellen der Drucker und der dazugeörigen Treiber. | ||
| - | 5 - Installation der Druckertreiber mit dem Befehl " | ||
| - | 6 - Neustart des Samba Servers | ||
| - | 7 - Installation und Test der Drucker unter Windows | ||
| - | |||
| - | |||
| - | ====== Ändern der Samba Konfigurationsdatei " | ||
| - | |||
| - | Der Samba Server ist im Großen und Ganzen dafür zuständig Ressourcen des Servers (wie Vezeichnisse und eben auch Drucker) für den Rest des Netzwerks freizugeben. Der Samba Service selbst besteht hauptsächlich aus zwei Samba Deamons (smbd und nmbd) und der Samba Konfigurationsdatei (smb.conf) welche sich bei den meisten Distributionen im Verzeichnis /etc/samba/ befindet. Die Datei selbst grob gesagt aufgeteilt in zwei Bereiche. Dem Globalen Teil und den einzelnen Shares/ | ||
| - | [global] | ||
| - | workgroup = Arbeitsgruppe | ||
| - | load printers = yes | ||
| - | printing = cups | ||
| - | printcap name = cups | ||
| - | | ||
| - | [printers] | ||
| - | comment = All Printers | ||
| - | path = / | ||
| - | browseable = no | ||
| - | public = yes | ||
| - | guest ok = yes | ||
| - | writable = no | ||
| - | printable = yes | ||
| - | printer admin = root | ||
| - | | ||
| - | [print$] | ||
| - | comment = Printer Drivers | ||
| - | path = / | ||
| - | browseable = yes | ||
| - | guest ok = no | ||
| - | read only = yes | ||
| - | write list = root | ||
einrichten_der_linux_druckerfreigabe_fur_windows_clients.1306872567.txt.gz · Zuletzt geändert: von 10_106_250.14