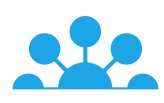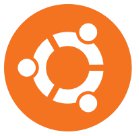Inhaltsverzeichnis
Funktion Servergnomepanel in Tcos aktivieren
Du möchtest dich gerne für unsere Hilfe erkenntlich zeigen 

Zum frei verfügbaren Apt-Repository
GITLAB: 
Ziel ist es OpenThinClient mit einem Ubuntu 10.04 LTS nahtlos zu verbinden. Die folgenden Schritte werden hier einzeln dargestellt und erklärt. Später wird hierfür eine Vorlage erstellt, die nur mehr wenige Schritte benötigt.
Generieren eines SSH-Schlüsseln zu Authentifizierung
Dazu loggen wir uns ganz normal ein und öffnen ein xterminal. Jetzt lassen wir den Schlüssel bauen. Aber ohne Passphrase. Danach laden wir diesen auf unseren Server. Die Ausgaben unten bestätigen wir mit Eingabe.
| A C H T U N G |
| Der Schlüssle muss unbedingt ohne Passphrase generiert werden, sonst ist ein späteres Einloggen nicht möglich!!! |
ssh-keygen -t dsa Generating public/private dsa key pair. Enter file in which to save the key (/home/tcos/.ssh/id_dsa): Enter passphrase (empty for no passphrase): Enter same passphrase again: Your identification has been saved in /home/tcos/.ssh/id_dsa. Your public key has been saved in /home/tcos/.ssh/id_dsa.pub. The key fingerprint is: 2d:a8:34:00:84:59:88:a1:76:6f:20:0d:d7:26:b4:bd ml@adl52
So, mit dem nächsten Befehl laden wir den soeben generierten Schlüssel auf dem Server (app) hoch. Benutzer braucht hier keiner mehr angeben werden, da diese ja identisch sind.
ssh-copy-id -i /home/tcos/.ssh/id_dsa.pub app
Als nächstes loggen wir uns am Server „app“ mit unseren soeben hoch geladenen Schlüssel ein. Dies wird aber nicht funktionieren, da dies die lokalen Sicherheitsrichtlinien des Clients nicht erlauben. Da sich das System des Clients ja bei jedem Startvorgang zusammenbaut, ist eine lokale Änderung nicht möglich. Ausgabe:
@@@@@@@@@@@@@@@@@@@@@@@@@@@@@@@@@@@@@@@@@@@@@@@@@@@@@@@@@@@ @ WARNING: UNPROTECTED PRIVATE KEY FILE! @ @@@@@@@@@@@@@@@@@@@@@@@@@@@@@@@@@@@@@@@@@@@@@@@@@@@@@@@@@@@ Permissions 0755 for '/home/tcos/.ssh/id_dsa' are too open. It is recommended that your private key files are NOT accessible by others. This private key will be ignored. bad permissions: ignore key: /home/tcos/.ssh/id_dsa Enter passphrase for key '/home/tcos/.ssh/id_dsa': ml@app's password:
Es wird deshalb hier wieder nach dem Passwort gefragt.
Umgehung der lokalen Sicherheitsrichtlinien
cp /etc/ssh/ssh_config /home/tcos/.ssh/ssh_config vi /home/tcos/.ssh/ssh_config
Die Zeile #IdentityFile … /id_dsa so ändern:
IdentityFile /tmp/tcos/.ssh/id_dsa
Wir erstellen nun ein Script das sämtliche Aufgaben beim Einloggen automatisch ausführt. Scripte und Dateien die am Thinclient benötigt werden kopiert man wenn man am Server ist nach
/opt/openthinclient/server/default/data/nfs/root/custom
und wenn man sich am Client befindet nach
/var/tcos/custom
Wir entscheiden uns für die Bearbeitung direkt am Server, da am Server nano als Editor verfügbar ist.
mkdir /opt/openthinclient/server/default/data/nfs/root/custom/scripte nano /opt/openthinclient/server/default/data/nfs/root/custom/scripte/start_gnome_app.sh
Diese Datei erstellen wir mit folgenden Inhalt:
- start_gnome_app.sh
#!/bin/bash mkdir -p /tmp/tcos/.ssh/ cp /home/tcos/.ssh/id_dsa /tmp/tcos/.ssh/. chmod 600 /tmp/tcos/.ssh/id_dsa ssh -F /home/tcos/.ssh/ssh_config -X app gnome-panel
Nun noch ausführbar machen:
chmod +x /opt/openthinclient/server/default/data/nfs/root/custom/scripte/start_gnome_app.sh
Und schon kann man durch ausführen dieses Befehls das gnome-panel vom Server app in den Desktop von OpenThinClient integrieren.
Automatischer Start des Scripts
Um das Script automatisch beim Einloggen starten zu lassen gibt es mehrere Möglichkeiten. Wir verschleiern das ganze in dem wir einen Startbefehl in in unsere ~/.profile schreiben. (wieder am Server)
nano /opt/openthinclient/server/default/data/nfs/home/ml/.profile
/var/tcos/custom/scripte/start_gnome_app.sh &
Beim nächsten Login erscheint das Gnome-Panel des Servers „app“ automatisch und tut so als gehöre es schon immer zum Desktop.
Konfigdateien für weitere User nach "skel" kopieren
Jetzt kopieren wir noch alles in unser „custom“ Verzeichnis, damit wir nachher weitere User einfacher anlegen können. Wir befinden uns wieder am TCOS-Server (tcos) in dem Homeverzeichnis von dem User den wir gerade erstellt haben. Danach kann man zu dem Howto neuen_benutzer_in_tcos_anlegen gehen, und weitere User anlegen.
mkdir ../../root/custom/skel cp .profile ../../root/custom/skel/ mkdir ../../root/custom/skel/.ssh cp .ssh/known_hosts ../../root/custom/skel/.ssh/ cp .ssh/ssh_config ../../root/custom/skel/.ssh/
Script für den Userkonfigurationsassistenten
Wir erstellen eine Datei am Server die für uns dann die gesamte Erstkonfiguration eines neu angelegten Users durchführt.
nano /opt/openthinclient/server/default/data/nfs/root/custom/scripte/
Die folgenden Zeilen kopiert man einfach in die Datei und Speichert sie ab.
- userinstall.sh
#!/bin/bash echo ---------------------------------------------------- echo Der folgende Assistent führ Sie durch echo die Benutzerkonfiguration echo ---------------------------------------------------- echo echo Zum Starten drücken Sie ENTER. echo Zum Abbrechen drücken sie STRG+C read x echo Userbezogene Daten werden von "SKEL" kopiert cp -r /var/tcos/custom/skel/.* /home/tcos/ cp -r /var/tcos/custom/skel/* /home/tcos/ echo ...fertig echo echo Es wird nun ein SSH-Schlüssel erstellt echo Bestätigen Sie alle Aufforderungen mit ENTER read x ssh-keygen -t dsa echo ...fertig echo echo Der generierte Schlüssel wird nun auf den Server echo app kopiert, geben Sie bei Aufforderung Ihr echo persönliches Passwort ein. Weiter mit ENTER read x ssh-copy-id -i /home/tcos/.ssh/id_dsa.pub app echo ...fertig echo apt-get moo loops=10 echo "Installationsprozess:" step=$(( loops / 10 )) div=$(( loops / 10 )) prog="" for i in `seq $loops`; do test $(( i % step )) -eq 0 && prog="$prog#" printf "\e[G1\e[2KProgress: % -10s %.2f" "$prog" $(( i / div )) i=$(( i + 1 )) sleep 1 done echo echo echo "GRATULATION!!!" echo Die Konfiguraton des Users ist jetzt abgeschlossen echo Sie können sich neu am Client anmelden echo "HAVE A LOT OF FUN" echo
Jetzt müssen wir sie noch Ausführbar machen.
chmod +x /opt/openthinclient/server/default/data/nfs/root/custom/scripte/userinstall.sh
MYHOME an den Thinclient binden
Hat man nun endlich seinen User angelegt, ist eingeloggt, und Arbeitet frisch fröhlich dahin, kommt man sehr schnell drauf das die Standardverbindung über SSH mit dem Server nicht so ganz klappt. Um das ganze zu automatisieren, mit richtigen Benutzerrechten usw., muss man unbedingt für jeden User der angelegt wird auch das Homeverzeichnis vom Server „app“ mit den richtigen Rechten über eine verschlüsselte Leitung hinzumounten. Ein Beispieleintrag in der fstab könnte so aussehen:
sshfs#ml@app:/home/ml /opt/openthinclient/server/default/data/nfs/home/ml/MYHOME fuse _netdev 0 0
Damit das ganze auch ohne Passwort funktioniert, muss man als root am Server „tcos“ einmalig einen geheimen Schlüssel generieren. Die Abfragen einfach immer mit „EINGABE“ bestätigen.
ssh-keygen -t dsa
Der Öffentliche Schlüssel von root muss aber für jeden User zum Server „app“ kopiert werden.
ssh-copy-id -i /root/.ssh/id_dsa.pub ml@app
Ob alles funktioniert hat, kann man mit einem mount -a überprüfen. Der Ordner ist jetzt sofort verfügbar.
ml@app:/home/ml on /opt/openthinclient/server/default/data/nfs/home/ml/MYHOME type fuse.sshfs (rw,max_read=65536)